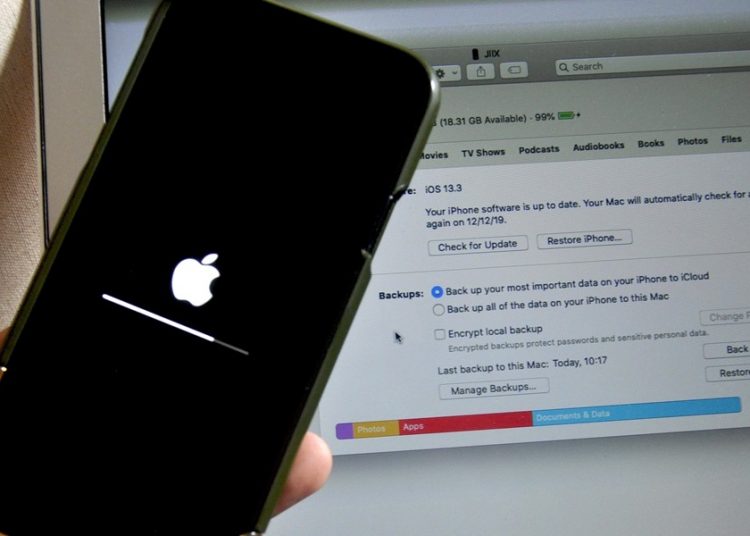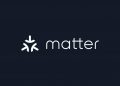Updated on March 15th, 2022
Despite all issues that affect iPhones, you can always back up and restore your data. Whether it's a lost device, cracked display, or loopholes in engineering — your iPhone can fail due to multiple reasons. Hence, you must think about your iPhone backup and restore all your data.
But the Question is How to Restore iPhone From Backup. iPhone backup process is no rocket science, just a simple setup method.. With all your data backed up, you can switch iPhones or iPhones to iPad and have all data in it. Besides, the most simple way is using iCloud. Else you can also opt for Google Drive. Moreover, privacy is an important concern for iPhone users. To ensure better privacy, iPhone users can back up data to Mac or Windows systems. This way allows users to fully retain control of the data and even restore the data in the new iPhone.
Check out the Apple iPhone 11 [128GB, Purple] + Carrier Subscription.
Let's see how to backup iPhones and restore them.
iPhone Backup on iCloud
To back up iPhones on iCloud, follow these simple steps:
- Go to 'Settings' and click on your name on the top. Then click on iCloud and iCloud backup.
- In case iCloud backup is off, toggle it on. Or else you can just tap on 'Back up Now' to start the process.
iCloud backup is simple and convenient for iPhone users. Besides, it enables users to back up automatically and manually both. In case, the user is switching from one iPhone model to another model, this method of backup is a smart route to take. Unlike Google Drive backup, iCloud backup allows users to download iTunes, iBooks, and more from their existing purchased apps. These downloads are stored on iCloud and are easily restored to the other models.
Further, Apple Inc provides 5GB free cloud storage to every Apple ID holder. However, this free space is really too little to store big files. Some photos and videos only can take up the 5GB space, and additional storage will cost a certain fee. So, if you're willing to purchase more storage, then iCloud storage is the best option for iPhone backups.
Check out the Apple iPhone 12 (128GB, Black).
iPhone Backup on Desktop - Mac or Windows
Since iCloud backup wasn't too long a process, the desktop backup could possibly be a little longer. Follow the steps carefully to avoid errors.
- Using iPhone charging cable, connect the phone to the desktop.
- If you have Windows or macOS 10.14 or earlier versions, fire up iTunes. However, you have to use Finder in case you use macOS 10.15 Catalina or even later versions.
- For those using Finder, open Finder Window, select File, and a new Finder window pop up. Here, find your iPhone on the left side menu bar.
- For iTunes, users need to find a small iPhone icon and select it. In any case, you can't find that icon, it means your system isn't authorized. For authorization, you need to go iTunes menu and click on Accounts> Authorizations > Authorize this desktop. Follow these simple 3 steps to authorize your system.
Post these, steps in both iTunes and Finder are almost the same. Besides, on clicking on the phone icon, the user is asked whether they trust the phone or not. This question pops up first on the desktop and then on the iPhone.
Further, if you're doing it for the first time, you might also get the option to reset the iPhone as a new device. Or else restore the phone from the previous backup. In such cases, go for the first option. Once that's done, you need to select the 'General tab' and click on the 'Backups' category. Then select the 'This Computer' option in iTunes to backup iPhone data to the system. For Finder, you have to select — Backup all your data on your iPhone to your Mac' option.
Check out the Apple MacBook Pro Intel Core i5 Dual-Core 2.3GHz.
Besides all these, you also get the option of encrypting your data. Just click on 'Encrypt iPhone backup' on iTunes and 'Encrypt local backup' on Finder by entering a password. This password is your key to access the backed-up data. Moreover, once the encryption is done, the backup begins automatically. Else you can tap on 'Back Up Now' to start it.
With these two simple ways to Backup iPhones, you must also know how to restore iPhone backup — you just need to tap on 'Restore Backup'. If you're restoring iPhone backup from iCloud, you need to click on 'Restore' from iCloud backup. It's that easy!
Note that if you can't restore your iPhone, there are high chances that the backup is corrupt or incompatible. And, this backup data is a waste. However, you can still recover something by contacting Apple Support.
Today, iPhone users are increasing despite the massive market share of Android phones. And, iPhone backup is definitely something every user should know. So, set automatic backup in your iPhone to ensure timely backup and safe storage of all data, saving it from any loss.
Also read: Philips Hue: Reviewing The Smart Home Hub in 2022.
We hope you love our reviews! For your information, we do earn money from commission in the link in the content! For more information click here!