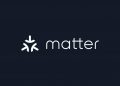Updated on February 18th, 2022
Whether you only need to take a quick screenshot on your Mac once in a while, are a power user with a complex workflow, or fall somewhere in between, learn how to screenshot on Mac using the free built-in macOS tools or third-party applications. Keyboard shortcuts, tips & techniques, advanced settings, and customizations will all be covered.
Check out the 2021 Apple iMac (24-inch, Apple M1 chip with 8‑core CPU and 8‑core GPU, 8GB RAM, 256GB)
Also, take a look at the 2020 Apple MacBook Air Laptop: Apple M1 Chip, 13” Retina Display, 8GB RAM, 512GB SSD Storage, Backlit Keyboard
Here are the keyboard shortcuts for taking screenshots on a Mac if you don't already know them or need a refresher:
Fullscreen:
- 3 + shift + command
- A thumbnail of your screenshot will appear in the bottom right corner of your Mac by default.
- You can do the following:
- To alter the screenshot, click on it.
- To access additional choices, right-click on it.
- To dismiss the thumbnail, swipe it away (keep reading for how to disable thumbnails)
- Allow a few moments for it to be stored on your computer's desktop.
- To copy a screenshot to your clipboard, hold down the control key while taking it.
Selective section:
- shift + command + 4
- Then, with your mouse or trackpad, use the crosshair to pick the area you want to capture.
- You may drag the chosen part by pressing and holding the space bar.
- To cancel the screenshot, use the escape key.
- To take the screenshot you want, let go of the mouse button or trackpad.
- If you want to copy it to your clipboard, hold down the control key.
Take a look at the Bluetooth Mouse Compatible with Laptop/iPad/iPhone/Mac
Take a screenshot of a window, a menu, or the Dock:
- shift + command + 4 + space bar
- You'll see a camera icon in these screenshots.
- When you hover your mouse over different windows, the menu bar, menu items, or the Dock, a blue glow indicates what you're about to capture.
- To take a screenshot, click the window or menu.
- You may also remove the shadow border from window screenshots by holding down the option key.
:max_bytes(150000):strip_icc()/ScreenShot2020-09-30at4.39.47PM-4a044b8bbc5f4974a14b639a836f4cee.png)
To take a screenshot of the Touch Bar on a MacBook Pro:
- Shift + command + 6
- To copy the screenshot to your clipboard, add the control key to the shortcut.
To use the macOS Screenshot app:
- Go to the App Store and search for "macOS Screenshot."
- Use 5 + shift + command
- You'll now see choices for recording the entire screen, a selected window, or a specified piece of the screen, as well as the ability to start a screen recording (full or partial), "Options," and "Capture."
To change your screenshot preferences, go to Options.
A timer, save to settings, the ability to disable the floating thumbnail after taking a screenshot, display/don't show mouse pointer and remember last selection are among the features available.
You may also utilize the Capture button in the menu (or press the return key)
A handy way for quickly capturing plenty of screenshots:
- Setting a chosen part with the menu, choosing "Remember Last Selection," then using the shift + command + 5 shortcut followed by the return key, which will take the screenshot, is one.
- Another trick for MacBook Pro users is to use shift + command + 4 or 5 to obtain screenshot controls on the Touch Bar.
Another thing to bear in mind is that screenshots are not permitted in the Apple TV app. Go to System Preferences > Keyboard > Shortcuts > Screenshots to configure the keyboard shortcuts for screenshots.
Change the default screenshot format to JPG:
Screenshots on Mac are saved to the desktop as PNG files by default, which are bigger files. Follow these procedures to change the default to JPG (lower file sizes):
- Launch the Terminal application.
- "defaults write com.apple.screencapture type JPG" is the command to use.
- Press return (enter)
We hope our easy tips and tricks answered your query about how to screenshot on Mac.
Check out the 2021 Apple MacBook Pro (16-inch, Apple M1 Pro chip with 10‑core CPU and 16‑core GPU, 16GB RAM, 1TB SSD)
More to read:
How To Screenshot On Windows: A Simple Guide
We hope you love our reviews! For your information, we do earn money from commission in the link in the content! For more information click here!